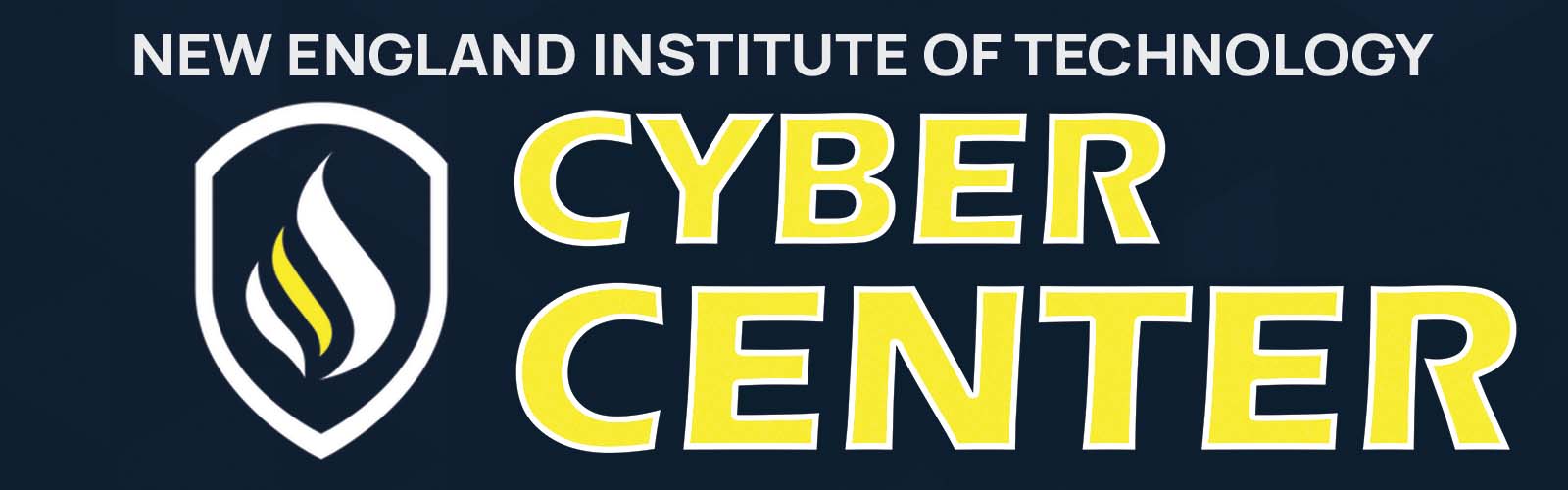Connecting to Lab Computers from Home
LAB COMPUTERS ARE TO BE USED DURING SCHEDULED CLASS TIME ONLY.
PLEASE DISCONNECT IMMEDIATELY WHEN YOUR CLASS IS OVER SO OTHER STUDENTS CAN ACCESS THE COMPUTERS.
IF YOU NEED AN OPEN LAB DESKTOP, SCROLL TO THE BOTTOM OF THIS DOCUMENT FOR A LIST.
- Open any web browser on mac, pc, tablet or phone and go to https://vlabs.neit.edu. See Notes at bottom for Safari tips.
IMPORTANT: You must type the entire URL as shown, including the https://
2.Click VMware Horizon HTML Access
3.Enter your StudentID and password using LABS credentials (the same as you use for the classroom lab computers). On the line under Password, select LABS0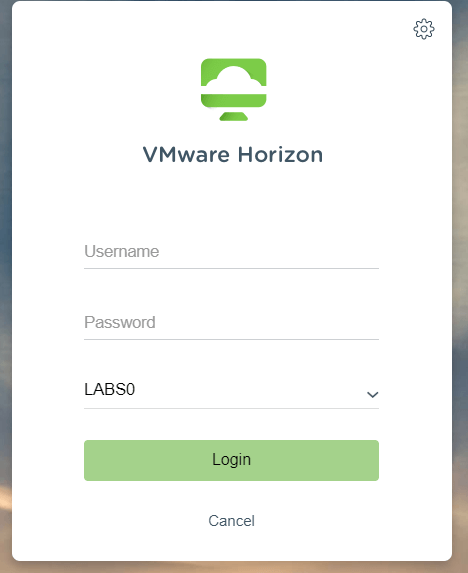
If you receive Authentication Failure, Unknown Username or Bad Password error, your credentials are incorrect. Make sure you use your 9-digit Student ID and the password you use for the student website. If you forgot your password, go to https://students.neit.edu and click Forgot Password.
4. Check your class schedule for your classroom number. Find the icon that represents your classroom and click it to connect to the pool. Wait for the desktop to load. MAKE SURE YOU CONNECT TO THE CLASSROOM THAT IS ON YOUR SCHEDULE. DO NOT CONNECT TO ANY OTHER POOL.
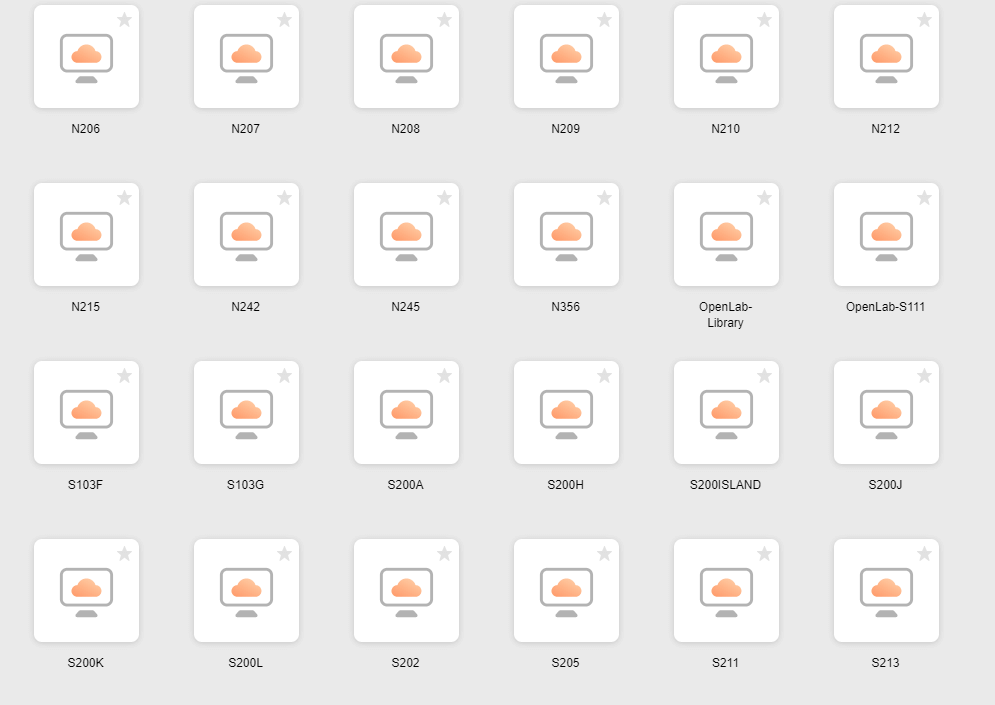
The screen may go grey for one or two minutes
while the workstation loads
5. You will be connected to your desktop.
Save your work often! You will be disconnected and lose all work after 5 minutes of inactivity!
6. To logoff, select the Start button on the virtual workstation and then Sign Out as you normally would from a classroom workstation. YOU MUST SIGN OUT IMMEDIATELY WHEN YOUR CLASS PERIOD IS OVER. IF YOU STAY CONNECTED YOU WILL PREVENT OTHER STUDENTS FROM BEING ABLE TO USE THE COMPUTER.
7. After signing out, you can simply close the browser.
TO COPY FILES:
You can copy documents to the virtual workstation using the File Transfer panel.
- Click the tab located on the left side of the screen in the middle to open the sidebar,
- Then select the Open File Transfer button as shown below. Any files you upload will go directly into the Documents folder on the remote virtual workstation.
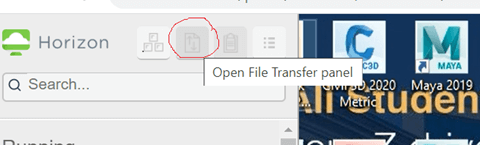
NOTES
- Open Labs
Please do not use classroom pools unless your class is in session. If you connect to classroom pools when your class is not in session, you may be disconnected at any time and all your work will be lost. Open lab computers can be used at any time. To access, select one of the pools listed below.
OpenLab-A28
OpenLab-CT225
OpenLab-Library
OpenLab-S111
Save your work often! If you stop using the keyboard and mouse, the session will be disconnected after 5 minutes of inactivity.
For Safari Users, you have to disable cross site tracking to connect to these Virtual Machines:
- In Safari preferences:
- Settings > Privacy > “prevent cross site tracking and block all cookies” should be turned off.
To assist with troubleshooting, if you report a problem with your connection to the helpdesk, please include the Machine Name. To do this, open the desktop icon “Vmware Horizon Performance Tracker” and note the Machine Name. Thank you.
For Technical Assistance: